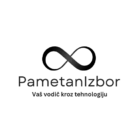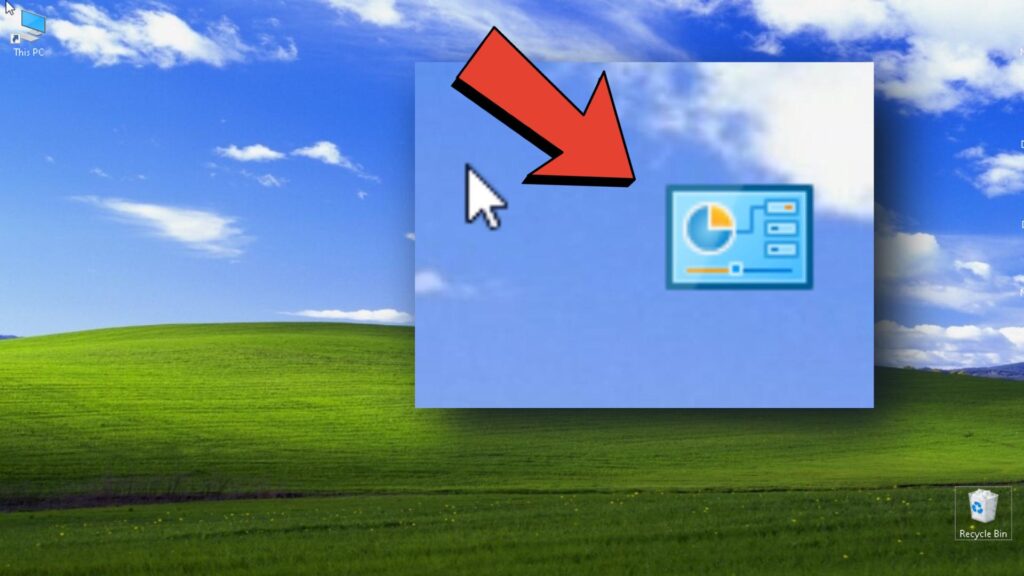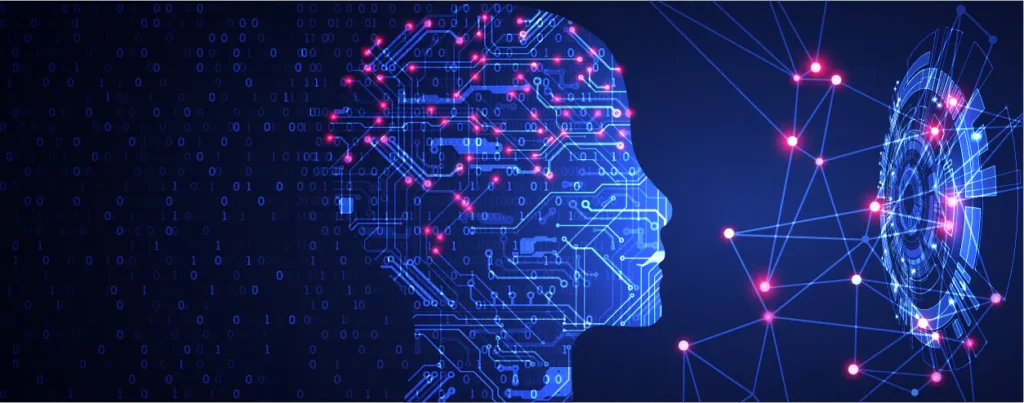Ako želite da omogućite God Mode u Windows 10 i 11, na pravom ste mestu! Naime, God Mode vam omogućava pristup centralizovanom kontrolnom panelu sa svim sistemskim podešavanjima na jednom mestu, olakšavajući upravljanje alatkama administracije, opcijama pristupačnosti i mnogim drugim funkcijama. Bez obzira na to da li koristite Windows 10 ili Windows 11, aktivacija God Mode-a je jednostavna i može značajno poboljšati vaše iskustvo, omogućavajući brz pristup naprednim opcijama.
U ovom vodiču, pokazaćemo vam kako da aktivirate God Mode u Windows-u i koje su njegove prednosti.
Šta je God Mode?
U Windows 10 i 11, Control Panel (Kontrolna tabla) se obično koristi za podešavanje hardvera, softvera i ugrađenih aplikacija. Međutim, korisnici se često zbune jer su podešavanja raspoređena u hijerarhijsku strukturu fascikli, što otežava navigaciju.
Upravo zato je God Mode koristan – omogućava brz i lak pristup više od 250 podešavanja iz Control Panel-a, sve na jednom mestu. Osim toga, kreira se centralna prečica na radnoj površini, što olakšava pristup ovim funkcijama.
Na primer, neka od dostupnih podešavanja uključuju:
- Administrativni alati
- AutoPlay
- Bekap i vraćanje sistema
- Podešavanje boja
- Menadžer akreditiva
- Datum i vreme
- Uređaji i štampači
- Centar za pristupačnost
S obzirom na to koliko je ova funkcija korisna, hajde da pogledamo korak po korak kako da aktivirate God Mode u Windows 10 i 11.
💡 Takođe, ako želite da poboljšate performanse vašeg računara, pogledajte naš vodič ➡️ Kako ubrzati PC – Najbolji saveti za bolji rad računara
Kako omogućiti God Mode u Windows 10 i 11?
Korak 1:
Desnim klikom na prazno mesto na desktopu otvorite meni, pređite na New (Novo) i kliknite na Folder (Fascikla) kako biste kreirali novu fasciklu.

Korak 2:
Nazovite fasciklu sledećim imenom:
GodMode.{ED7BA470-8E54-465E-825C-99712043E01C}

Napomena: Deo pre tačke (
GodMode) nije obavezan i možete ga promeniti kako želite, npr. „SuperMode“. Međutim, važno je da ključ koji sledi nakon tačke ostane isti. Najbolje je da ga kopirate i nalepite kako biste izbegli greške. Nakon unosa imena, pritisnite Enter da potvrdite.
Korak 3:
Primetićete da se, nakon što pritisnete Enter, ime fascikle nestaje, a ikonica se menja u Control Panel ikonu.

Korak 4:
Dvokliknite na ovu ikonu da biste otvorili God Mode fasciklu. Otvoriće se prozor sa detaljnom listom svih ugrađenih sistemskih alata i podešavanja na vašem računaru. Možete ih lako pretraživati i kopirati prečice na desktop za još brži pristup.

Zaključak
Omogućavanje God Mode-a u Windows 10 i 11 je izuzetno koristan trik koji vam omogućava lakše upravljanje sistemskim podešavanjima. Kao što ste videli, proces aktivacije je jednostavan i zahteva samo nekoliko koraka.
Samim tim, prateći gore navedene instrukcije, moći ćete da pristupite brojnim naprednim funkcijama na jednom mestu, bez potrebe za dugotrajnim pretragama kroz Control Panel.
Dakle, ako želite da pojednostavite rad na računaru i uštedite vreme, istražite God Mode i preuzmite punu kontrolu nad vašim Windows okruženjem! 🚀